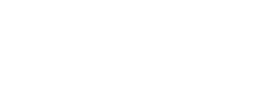Когда любимый портативный компьютер перестает устраивать с точки зрения своей производительности и скорости работы, приходится задумываться над вопросом модернизировать ноутбук или менять. Покупка нового ноутбука – это дело весьма дорогостоящее, даже, несмотря на то, что во многих компьютерных магазинах в настоящее время предлагается возможность совершить обмен Вашего старого ноутбука на новый.
Но не спешите воспользоваться этим предложением, ведь далеко не в каждом магазине смогут адекватно оценить стоимость старого ноутбука, а доплата за новый лэптоп может оказаться очень значительной. К тому же обмен на новый ноутбук, к сожалению, не всегда означает, что в результате Вы получите более качественный и производительный лэптоп. Что же делать? Сегодня есть другой, более интересный вариант – модернизация старого ноутбука и повышение его производительности.
Действительно, зачем сдавать полюбившийся Вам ноутбук за смешную скидку и доплачивать значительные средства за покупку нового лэптопа, когда можно просто вложить сравнительно небольшие деньги в апгрейд и получить более быструю машину? Если Вы ищете пути повышения производительности своего ноутбука, то этот вариант представляется наиболее целесообразным. Модернизация ноутбука, которую мы рассмотрим, заключается в замене жесткого диска на более современный и производительный, и воспользуемся картами памяти (SD, SDHC, CompactFlash и пр.) для ускорения работы компьютера. Такой апгрейд позволит Вам существенно повысить производительность Вашего старого лэптопа, причем за вполне разумные деньги.
Жесткий диск, один из самых высоконагруженных элементов ноутбука. Как и любое механическое изделие он имеет ограниченный срок службы, поэтому, если ваш винчестер прослужил верой и правдой несколько лет, позаботьтесь о его замене на новый. Технологии не стоят на месте, стоимость хранения единицы информации постоянно падает, а скорость обработки и передачи данных постоянно возрастает. Заменив старых жесткий диск на новый, вы получаете технологически более совершенное и надежное изделие с увеличенным объемом для хранения фото, видео и другой информации.
Если Ваш ноутбук поддерживает только устаревший (PATA) интерфейс передачи данных, который не совместим с современным SATA интерфейсом, мы рекомендуем приобрести внешний жесткий диск SATA с подключением к ноутбуку через USB порт. Такое решение даст ощутимое преимущество в скорости, если вы используете свой ноутбук, например, в качестве медиацентра.
Применение карт памяти позволяет задействовать технологию ReadyBoost, реализованную в операционных системах Windows Vista и Windows 7. Эта программная технология компании Microsoft предполагает использование флэш-диска для кеширования файлов и наращивания оперативной памяти на Вашем ноутбуке с целью увеличения производительности. При использовании данной функции операционная система создает файл кэша ReadyBoost.sfcache в корне флэш-накопителя, причем размер этого файла определяется пользователем самостоятельно при включении ReadyBoost.
Ключевое преимущество технологии ReadyBoost – это гораздо меньшие временные задержки при случайном доступе к информации, чем при использовании обычного файла подкачки, размещенного на жестком диске ноутбука. Таким образом, реализация технологии ReadyBoost на основе дополнительного SSD-диска является отличным вариантом для владельцев ноутбуков с маленьким или недостаточным объемом оперативной памяти.
Для включения технологии ReadyBoost на вашем компьютере необходимо выполнить несколько простых операций.
Подключите карту флэш-памяти к компьютеру.
- В диалоговом окне Автозапуск в разделе «Общие параметры» выберите «Ускорить работу системы.»
- В диалоговом окне Свойства перейдите на вкладку «ReadyBoost», а затем выполните одно из следующих действий.
- Чтобы использовать максимум доступного пространства на устройстве флэш-памяти или на карте памяти для ReadyBoost, выберите Предоставлять это устройство для технологии ReadyBoost. Windows оставит все файлы, уже находящиеся на этом устройстве, но будет использовать оставшееся пространство для увеличения быстродействия системы.
- Чтобы использовать для ReadyBoost не все доступное пространство устройства, выберите Использовать это устройство, а затем передвиньте ползунок, чтобы задать объем доступного пространства устройства, который будет использоваться.
- Нажмите кнопку ОК.
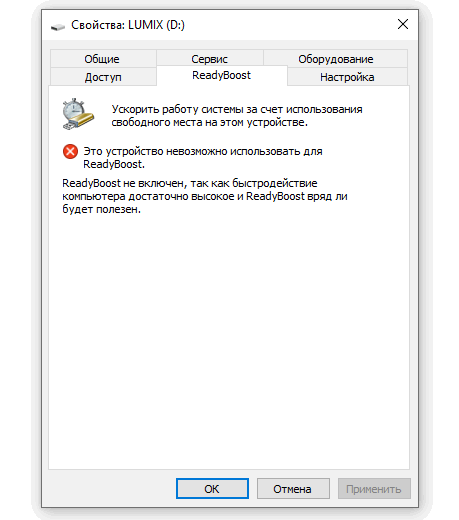
Внимание! Во время работы операционной системы не вынимайте флеш память из кард-ридера!
Для тех кто приобрел ноутбук не очень давно и хочет получить существенный прирост производительности есть еще один способ несложной модернизации ноутбука. Суть метода заключается в установке в ноутбук дополнительного SSD-накопителя в разъем для дополнительного жесткого диска или вынув модуль с оптическим приводом и на его место установив модуль с жестким диском, или демонтировав оптический привод из корпуса ноутбука и на его место установить жесткий диск используя специальный лоток, например компании OptiBay.
Как известно, SSD (Solid State Drive) или твердотельный накопитель представляет собой устройство для постоянного хранения данных без движущихся механических частей с использованием твердотельной (флэш) памяти. В обычном винчестере для чтения определенного блока данных сначала происходит вычисление, где он располагается, затем блок магнитных головок перемещается на нужную дорожку и только после этого производит считывание информации. В результате, время доступа серьезно увеличивается при хаотических запросах к самым разным областям HDD, ведь винчестер вынужден постоянно перемещать свои головки. В твердотельных же накопителях не происходит никаких механических операций – просто вычисляется адрес нужного блока и сразу же открывается доступ к нему на чтение или запись.

Таким образом, SSD-накопитель обладает следующими преимуществами перед обычным жестким диском:
- уменьшение времени загрузки операционной системы и приложений;
- более быстрый запуск от включения накопителя до перехода непосредственно в рабочее состояние;
- обеспечение быстрого случайного доступа к данным из-за отсутствия необходимости перемещать блок головок;
- низкое энергопотребление и бесшумность работы.
Все это позволяет использовать современный SSD-накопитель для апгрейда Вашего ноутбука. Какими же способами достигается повышение производительности Вашего ноутбука за счет дополнительного использования SSD-диска?
Во-первых, именно на SSD-диск могут быть установлены операционная система и приложения, что дает резкий прирост производительности. Под файлохранилище же можно использовать обновленный HDD, где будут размещаться все Ваши документы, графические, музыкальные и видео файлы. Операционная система в данном случае не обращается к жесткому диску ноутбука при выполнении наиболее часто используемых команд и общая производительность системы значительно повышается.
Во-вторых, это применение описанной выше технологии ReadyBoost.
Стоит ли такой апгрейд потраченных на него денег, ведь стоимость хранения одного гигабайта на SSD-диске пока выше таковой для обычных жестких дисков? Как показывает практика, даже возможная скидка при обмене старого ноутбука не спасает от серьезных трат на покупку нового лэптопа. Апгрейд же ноутбука посредством обновления винчестера и использования дополнительного SSD-диска оказывается более выигрышным вариантом не только в финансовом отношении. Ведь Вы получаете свой, уже полюбившийся ноутбук, но отличающийся гораздо более высокой производительностью.
Применение SSD-диска способствует более быстрой загрузке операционной системы, быстрой автоматической загрузке программ при входе в систему и более «шустрый» отклик. Вы серьезно выиграете в таких операциях, как открытие программ и различных приложений, обработка мультимедиа, видеомонтаж и работа с базой данных.
Таким образом, использование связки обновленный винчестер для хранений файлов плюс SSD-диск для работы операционной системы дает большой прирост производительности ноутбука. Производительность Вашего лэптопа в этом случае возрастает заметнее, чем даже при смене процессора или видеокарты. Старый винчестер Вашего ноутбука можно впоследствии установить во внешний корпус для жесткого диска и использовать его в качестве «бесплатного» внешнего жесткого диска для хранения и переноса информации.
Источник: Супермаркет компьютерной и цифровой техники ЭЛЕКТРОЗОН