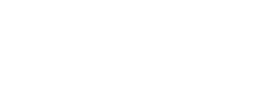Известно несколько причин, из-за которых при подключении наушников к ноутбуку на них перестает поступать звук. При обнаружении такой неполадки не следует спешить с выводами о неисправности одного из устройств. Проблема, почему ноутбук не видит наушники, может заключаться как в программной части, так и в неправильной настройке всего звукового тракта.

Содержание:
Почему ноутбук не видит наушники, причины
Существует несколько причин, по которым ноутбук не видит наушники:
- Отсутствует, не настроен или поврежден соответствующий драйвер.
- Система поражена вирусами.
- Проблемы с рабочим портом или с самими наушниками (гарнитурой).
- Звук отключен по невыясненным причинам.
Первая из перечисленных причин – наиболее частая и вероятная. Установленные и рабочие драйверы со временем могут перестать работать, повредиться или у них сбиваются начальные настройки. В этом случае потребуется их переустановка.
Если есть подозрение или уверенность, что дело в вирусе, следует установить на ноутбук антивирусную программу, а затем просканировать устройство.
Для проверки состояния самих наушников или порта, к которому они подключаются, достаточно попробовать подключиться к другому устройству (ПК, смартфону или планшету). Если наушники не работают и там – проблема заключалась именно в них. Надо выбирать и покупать новые наушники.
Чтобы разобраться с последней из предполагаемых причин – потребуется выйти в панель управления и проверить состояние всего звукового тракта.
Общий порядок устранения неисправности
Чтобы разобраться, почему ноутбук не видит наушников – в первую очередь нужно обследовать все подключения и убедиться в том, что штекера вставлены в порты до упора. Для этого нужно попытаться вынуть их из гнезд и вставить заново. Не исключено, что они не подключаются просто из-за плохого контакта. Если ничего не изменилось – убедитесь в том, что звуковая карта исправна.
Для этого потребуется:
- Выйти в “Диспетчер устройств” и найти в нем соответствующую строку.
- Убедиться, что напротив обозначения звуковой карты не стоит восклицательный знак или красный кружок с предупреждением.
- При их обнаружении – перейти к выяснению причины неработоспособности модуля.
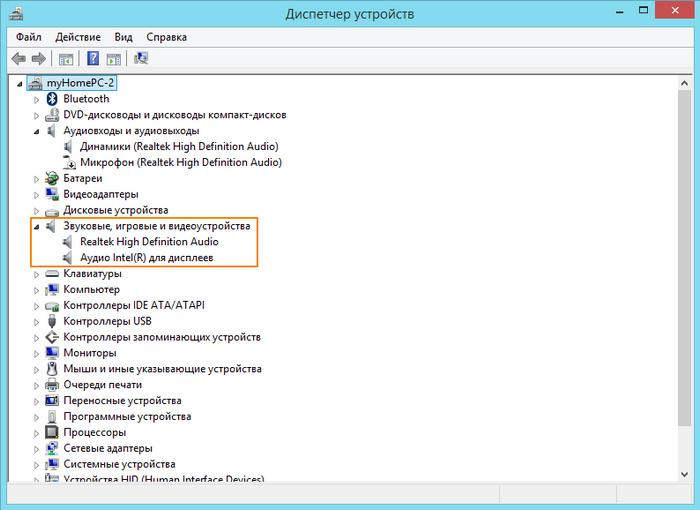
Возможны два варианта, почему ноутбук не способен распознавать наушники: неисправность самой звуковой карты или устаревший (поврежденный) драйвер. Обычно сначала проверяется второй случай, как наиболее вероятный (замена видеокарты – крайний вариант, когда других причин установить не удается).
Для обновления драйвера звука действуют согласно следующей инструкции:
1. Сначала нужно зайти на сайт производителя звукового устройства с размещенными на них драйверами.
2. Здесь нужно выбрать и скачать новую версию утилиты.
3. После этого в том же “Диспетчере устройств” следует найти пункт “Звуковые, видео и игровые устройства” и перейти затем к “Аудио входам и выходам”.
4. В этом разделе следует отыскать значок подключенных к ноутбуку наушников, после чего нажать на правую кнопку мыши и выбрать строчку “Обновление драйвера”.
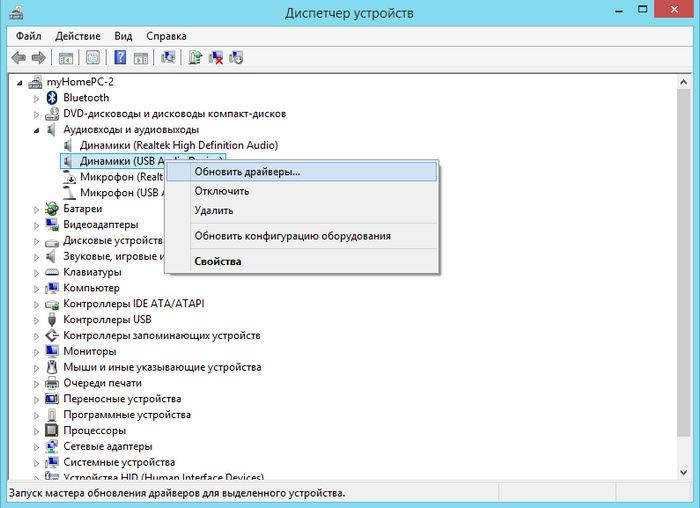
Отдельно рассматривается ситуация, когда используются беспроводные звуковоспроизводящие устройства. В этом случае, если ноутбук не видит наушников – прежде всего, следует убедиться, что установленный в них аккумулятор полностью заряжен.
Только после этого можно переходить к выяснению других причин, по которым ноут не видит наушников (к проверке, включен ли блютуз, например). Убедившись, что все в порядке – проверить установленный драйвер для беспроводного устройства и при необходимости обновить его. Если все эти действия не привели ни к нужному результату, то остается одно – заменять звуковую карту самостоятельно или везти ноутбук в сервисный центр.
Порядок действий в различных ОС Windows
В различных системах Windows порядок поиска причин и устранения обнаруженной неисправности будет несколько отличаться. В Windows 10, например, выявление исправности оборудования и наличия драйверов выглядит так:
1. Сначала потребуется зайти в меню “Пуск” и выбрать там “Панель управления”.
2. После открытия соответствующего окна выбирается раздел “Система- Оборудование” и, наконец, “Диспетчер устройств”.
3. Здесь потребуется открыть “Аудио входы и выходы” и убедиться в отсутствии восклицательных знаков или других предупреждающих символов.
4. Если их нет – это значит, что оборудование исправно, а нужные утилиты установлены и обновлены.
При наличии в конце строки значка «!», драйвер нужно будет переустановить.
Обратите внимание: В большинстве моделей ноутбуков используются звуковые карты от фирмы “Realtek”. Для них настройка драйвера одинакова, независимо от установленной ОС.
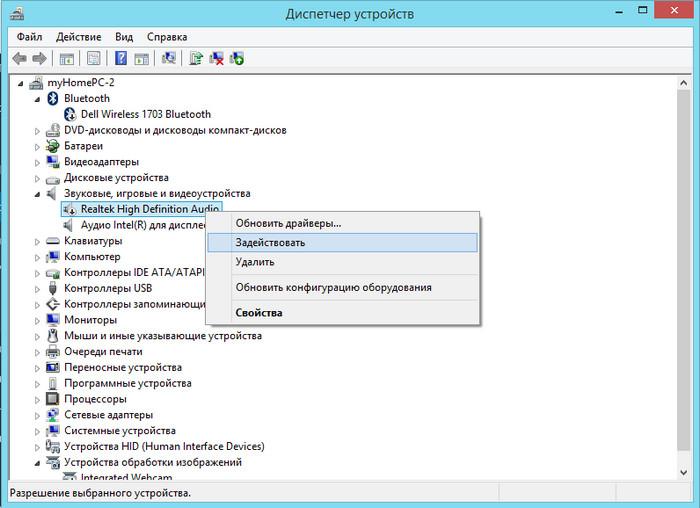
Для Windows 7, например, рассматриваемая ошибка (не работают наушники на ноутбуке) – самая распространенная. Наиболее вероятной причиной неисправности считается отключение аудиоустройства в настройках. Для ее устранения необходимо сделать следующее:
1. Сначала нужно зайти в “Пуск” и открыть в меню “Панель управления”.
2. Здесь потребуется найти раздел “Звук”, после чего откроется окно с 4-мя вкладками.
3. Выбирается первая из них, обозначенная как “Воспроизведение” (обычно ее активация предусмотрена по умолчанию).
4. После ее открытия появляется список звуковых устройств, подключенных в настоящее время к ноутбуку.
5. В нем нужно отыскать наушники, обычно обозначаемые как “Динамики”.
6. Далее на эту строчку следует нажать правой кнопкой мышки (вызывать контекстное меню) и выбрать надпись “Включить”.
По завершении всех этих операций аудиоустройство должно заработать.
Отличия установки драйверов в различных версиях ОС проявляются в том, что в Windows 10 звуковой драйвер загружается вместе с системой. В отличие от нее на Windows 7, 8 или в устаревшей XP устанавливать звуковые драйвера следует отдельно.
Порядок настройки звукового устройства
После обновления драйверов и устранения обнаруженных неисправностей переходят к настройкам. Для звукового устройства (наушников, в том числе) эта операция проводится согласно следующей инструкции:
1. Сначала следует отыскать “Панель быстрого запуска” (она находится справа внизу на рабочем столе рядом с часами и содержит значок звукового устройства).
2. После нажатия на нее появляется ползунок регулировки громкости.
3. Установить нужный уровень можно передвигая его вниз или вверх.
Существует еще один способ – воспользоваться для этого “Панелью управления”. Выйдя в нее, нужно выбрать вкладку “Оборудование и звук”, после чего появится форма со списком оборудования. Находим строчку “Звук”, а под ней – кнопку настройки. После нажатия на нее появятся ползунки регулировки громкости, управляемые также, как и в предыдущем случае.