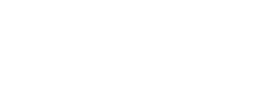БИОС современных моделей ноутбуков автоматически контролируют вращение вентилятора системы охлаждения процессора. Но, иногда, его скорость вращения не соответствует пожеланиям пользователя. Например, наблюдается недопустимо сильный нагрев процессора, а вентилятор на текущих оборотах не способен справиться с проблемой. Если ноутбук шумит во время чтения электронных книг или при работе с нетребовательными к ресурсам задачами, можно воспользоваться утилитой Notebook FanControl.
Notebook FanControl (NBFC), кросс-платформенная программа управления вентиляторами для ноутбуков. NBFC имеет возможность конфигурирования, позволяя настраивать его под различные модели ноутбуков.
Содержание:
Как скачать Notebook FanControl
Последнюю версию Notebook FanControl можно скачать с GitHub. После скачивания, переходите в папку “Загрузки”, запускаете мастер установки программы и следуете инструкциям.
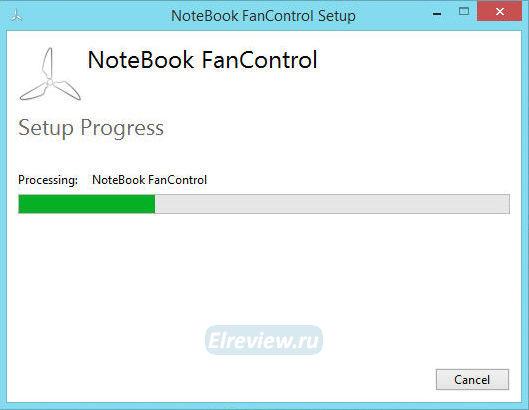
После завершения работы мастера установки переходите в C:\Program Files (x86)\NoteBook FanControl и запускаете файл NoteBookFanControl.exe.
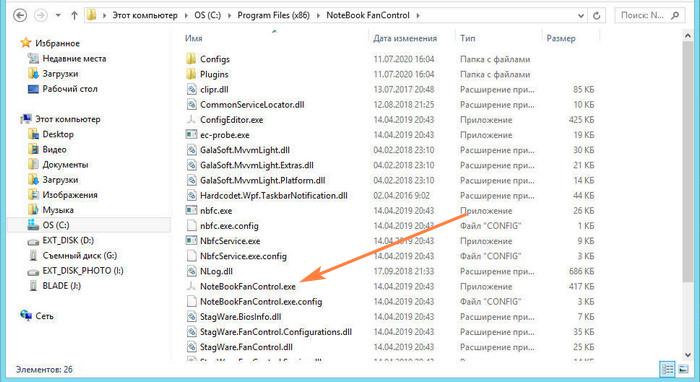
Как настроить Notebook FanControl
Notebook FanControl поддерживает многие современные ноутбуки различных производителей. Чтобы контролировать вращение вентилятора, пользователю необходимо настроить запущенную утилиту NBFC.
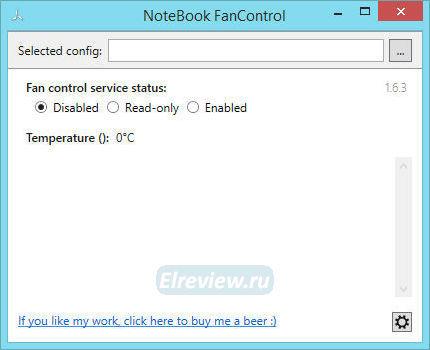
Напротив пункта «Selected Config» нажимаете значок троеточие, в выпавшем списке выбираете свою модель ноутбука и нажимаете «Apply».
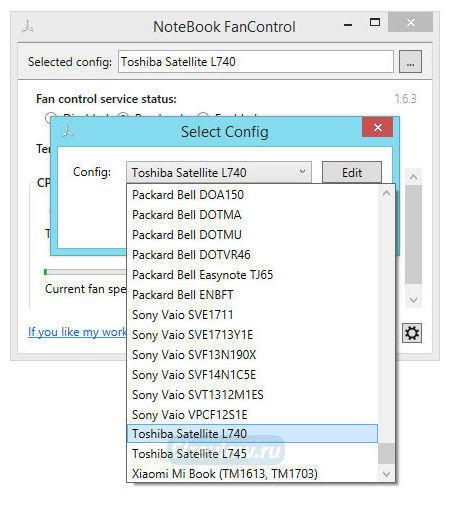
Если все действия выполнены правильно, утилита покажет температуру процессора (Temperature CPU) и %% значения скорости вращения вентилятора от максимального значения (Current fan speed).
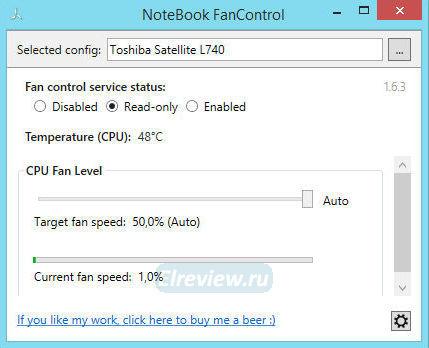
Первоначально NBFC не управляет вентилятором, а только определяет текущие параметры. Fan Control Service Status имеет три переключателя. Первый выключает все предусмотренные разработчиками возможности (Disabled), второй разрешает считывать только текущие параметры (Read-only), третий позволяет вручную либо автоматически регулировать обороты вентилятора. Чтобы указать вручную скорость вращения, надо переключиться в режим «Enabled», после чего переместить ползунок CPU Fan level в нужную позицию.
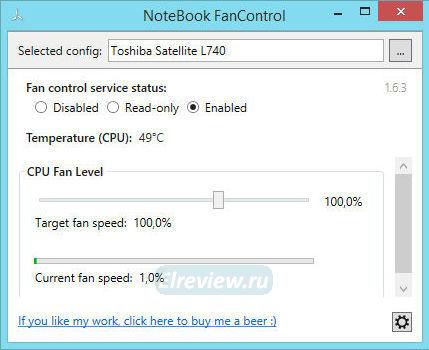
Как настроить автоматический контроль оборотов кулера
Чтобы утилита самостоятельно управляла кулером, ползунок необходимо переместить в положение «Auto». Тогда Notebook Fan Control начнет менять скорость вращения, ориентируясь на значение данных о температуре процессора.
Как самому настроить Notebook FanControl, если в списке нет вашего ноутбука
Если в списке профилей нет вашего ноутбука или необходимо изменить текущий профиль, нажмите напротив выбора ноутбука кнопку «…», а затем «Edit».
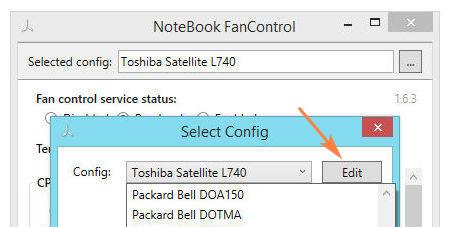
Дальше отобразится окно с тремя вкладками:
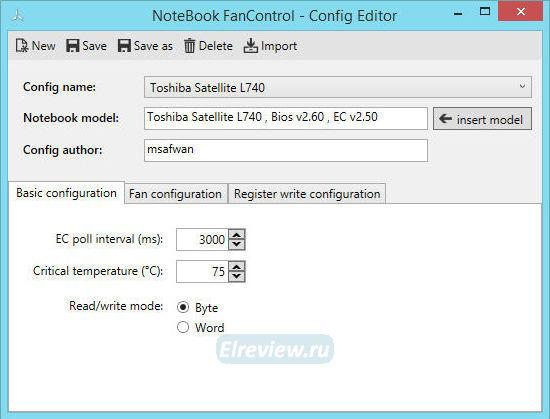
BasicConfiguration — выставляется значение критической температуры процессора. После ее достижения вентилятор разгонится до максимальной скорости. Если выбрать больше 85 градусов, появится риск поломки ноутбука.
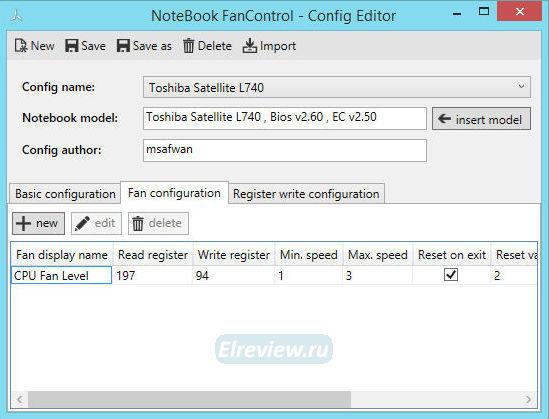
FanConfiguration — кликается единственная строка в представленной таблице , после чего щелкается кнопка Edit.
TemperatureThresholds — двойным нажатием строки внизу отображаются три ползунка для указания верхней границы (Upthreshold), нижней границы (Downthreshold) и скорости вентилятора (FanSpeed).
Когда значения выставлены правильно, кликается OK, щелкается Save, нажимается Apply и указывается Enabled.
Внимание! Если закрыть утилиту, то вентилятор продолжит вращаться на выставленной утилитой скорости. При небольшой скорости процессор может недопустимо нагреться.
Как быть, если настройки Notebook FanControl не сохраняются
Иногда утилита Notebook FanControl неспособна автоматически сохранить установленные величины пороговых температур. Чтобы сделать эту операцию вручную, надо:
В файловом менеджере для Windows открыть директорию C:\Program Files (x86)\NoteBook FanControl\Configs\.
В последней папке надо отыскать файл, которому программа присвоила имя выбранной модели ноутбука.
Открыть этот конфигурационный файл в текстовом редакторе, поддерживающем формат xml, найти нужный раздел и ввести подходящие значения вручную. Затем сохранить отредактированный файл.
Автоматический запуск Notebook FanControl
Чтобы настроить автозапуск программы, в правом нижнем углу основного экрана нажмите пиктограмму шестеренки. Поставьте галочку напротив “Start with Windows”.
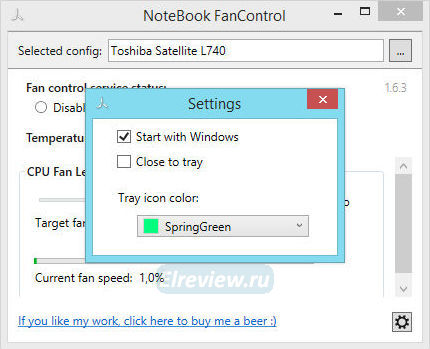
В этом же окне можно указать “Close to tray”, тогда скорость вентилятора будет отображаться внизу рабочего стола, “Tray icon color” – цвет поля, на котором отображается скорость.